ChartTrader
Dans cet article, nous vous montrerons comment accéder à ChartTrader, créer un ordre, configurer l’outil selon votre style de trading, et ajuster ou annuler des transactions directement depuis le graphique.
Accéder à ChartTrader
- Connectez-vous à la Trader Workstation (TWS). Si vous n’avez pas encore installé la TWS, vous pouvez le faire ici.
- Ouvrez un graphique en cliquant sur l’Icône du graphique dans le coin supérieur gauche de la TWS.
- Cliquez sur Modifier dans le coin supérieur gauche du graphique puis sélectionnez l’option Configuration globale du graphique. Sélectionnez Graphiques > Paramètres sur le côté gauche. Activez l’option ChartTrader en cochant la case correspondante sur le côté droit dans la section Affichage. Cliquez sur OK pour confirmer.
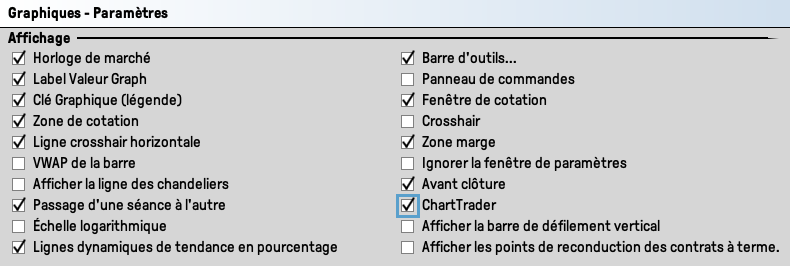
Créer un ordre avec les paramètres par défaut
Dans cette section, nous vous montrerons étape par étape comment créer un ordre dans ChartTrader en utilisant les paramètres par défaut et les boutons.
- Ouvrez un graphique et allez dans Modifier dans le coin supérieur gauche et sélectionnez Configuration globale du graphique.
- Dans la section Affichage sur le côté droit, cochez la case Panneau de boutons, puis cliquez sur Appliquer et OK pour ajouter le panneau de boutons à votre mise en page.
- Alternativement, depuis le menu graphique dans le coin supérieur gauche, sélectionnez Vue > Boutons. Ici, vous pouvez soit masquer les boutons , soit les ajouter directement au cadre du graphique.

- Dans le Panneau de boutons, cliquez sur les boutons Achat ou Vente pour créer un ordre. Une ligne bleue en pointillés apparaîtra, indiquant un point d’entrée potentiel. Ajustez le prix d’entrée en survolant et en faisant glisser la ligne d’achat bleue.
Remarque : S’il n’y a pas de ligne bleue, vous avez probablement sélectionné un ordre MKT comme préréglage. Pour changer cela, allez dans Modifier > Configuration globale du graphique, sélectionnez ChartTrader sur le côté gauche, puis Boutons, et cliquez sur Utiliser les paramètres par défaut sur le côté droit. Confirmez en cliquant sur Appliquer et OK. - Positionnez la ligne bleue près ou loin du prix de négociation. Cliquez avec le bouton gauche pour finaliser le placement de l’ordre; la ligne bleue en pointillés deviendra pleine.
- Les boutons Transmettre (T) et Annuler (CXL) apparaissent à côté de la ligne. Cliquez sur Annuler pour supprimer l’ordre indésirable.
- Pour exécuter l’ordre, cliquez sur Transmettre à gauche de la ligne d’achat ou utilisez le bouton Transmettre dans le panneau des ordres.
- Vérifiez les détails dans la fenêtre de Confirmation d’ordre et cliquez sur Transmettre pour exécuter.
Modifier votre ordre
Vous pouvez modifier votre ordre dans le ChartTrader en utilisant deux méthodes :
- Panneau des ordres : Ajustez les paramètres tels que le prix limite, la quantité, le type d’ordre ou la durée de validité directement dans le Panneau des ordres. Cliquez avec le bouton gauche sur la colonne correspondante pour modifier les paramètres.
- Interaction avec le graphique : Cliquez avec le bouton droit sur la ligne d’ordre dans le graphique. Choisissez Modifier > Ticket d’ordre dans le menu qui s’ensuit pour effectuer les ajustements dans le ticket d’ordre.
Après modification, finalisez le processus en sélectionnant Aperçu, Accepter ou Transmettre pour mettre à jour votre ordre immédiatement.

Combiner des ordres
Vous pouvez combiner des ordres en cliquant avec le bouton droit sur la ligne bleue dans le graphique et en choisissant le menu Combiner. Des lignes supplémentaires seront ajoutées au graphique. Faites glisser les lignes pour ajuster les prix LMT et STP ou utilisez le Panneau des ordres pour effectuer des modifications avant de transmettre.
Note : Les ordres bracket s’activent après l’exécution de l’ordre parent.
Paramètres supplémentaires
Une fois à l’aise avec ChartTrader, vous pouvez explorer les fonctionnalités de configuration avancées pour améliorer vos graphiques.
- Allez dans Éditer en haut à gauche de votre graphique.
- Sélectionnez Configuration globale des graphiques.
- Cliquez sur Graphiques > ChartTrader sur le côté droit du menu. Cela ouvre l’onglet de paramètres où vous pouvez personnaliser divers paramètres.
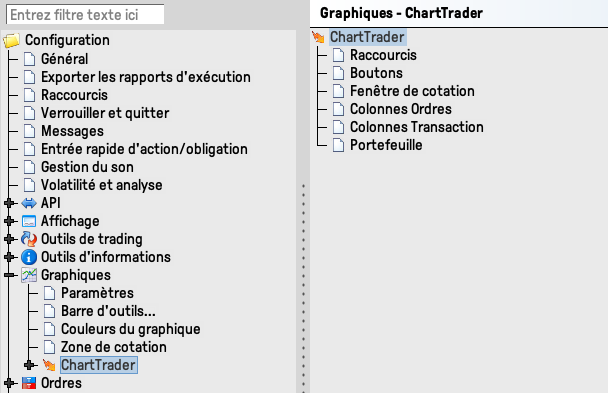
- Raccourcis clavier : Configurez des raccourcis clavier et souris pour une navigation efficace. Consultez les raccourcis disponibles et activés dans la section Raccourcis configurés.
- Boutons : Activez le panneau de boutons sur le graphique et personnalisez-le en ajoutant ou en modifiant des boutons. Par exemple, le bouton bleu Acheter vous permet de définir une ligne de prix d’entrée à l’aide de la souris.
- Panneau de cotation : Ajustez les en-têtes de colonne et les couleurs du panneau de cotation. Ajoutez P&L non réalisé en cliquant sur Appliquer. Activez-le sous le menu Affichage s’il n’est pas visible.
- Colonnes d’ordre et colonnes de transaction : Personnalisez les colonnes en ajoutant de nouvelles ou en supprimant celles dont vous n’avez plus besoin. Par exemple, ajoutez la colonne Rempli en cliquant sur Appliquer.
- Portefeuille : Ajoutez et supprimez des colonnes pour vos positions actuelles dans le Panneau de portefeuille.
Foire aux questions
Tous les groupes de produits sont disponibles pour le trading dans ChartTrader.
Bien qu’il ne soit pas nécessaire de s’abonner aux données de marché en temps réel, cela peut améliorer votre expérience de trading dans ChartTrader.
Pour des instructions sur la façon de demander des données de marché en temps réel, cliquez ici.
Le charting SMART examine et compare les données de marché provenant de différents lieux de négociation pour un contrat, en affichant les cotations les plus avantageuses.
Pour utiliser efficacement les graphiques SMART dans votre stratégie de trading, vous devez disposer d’abonnements aux données de marché en temps réel pour toutes les bourses où vos instruments financiers sont négociés. Pour des instructions sur la façon de demander des données de marché en temps réel, cliquez ici.
Pour représenter visuellement les données de marché provenant d’une bourse spécifique, utilisez un graphique dirigé. En général, le marché principal pour un produit offre la plus grande liquidité et le volume de transactions le plus élevé, ce qui se traduit par les cotations les plus favorables. En vous abonnant aux données de marché de cette bourse spécifique, le graphique dirigé résultant sera entièrement rempli avec des informations à jour et se rafraîchira automatiquement.
- Tapez le symbole du contrat dans une liste de surveillance et appuyez sur Entrée.
- Si l’élément Stock (Directed) n’est pas visible dans le menu de sélection du contrat, cliquez sur la petite flèche vers le bas en bas pour révéler les éléments de menu cachés, puis sélectionnez-le.
- L’écran de sélection de la bourse apparaîtra. Choisissez soit la bourse principale pour le produit, soit la bourse pour laquelle vous avez un abonnement aux données de marché en temps réel activé. Après avoir fait votre sélection, cliquez sur OK.
- Une nouvelle ligne de ticker dirigé apparaîtra dans votre liste de surveillance. Elle affichera le symbole du contrat suivi de la bourse choisie, précédé du signe @. Cliquez maintenant avec le bouton droit sur cette ligne de ticker dirigé et choisissez Graphique > Nouveau graphique.
- Un graphique sera affiché. Sur le côté gauche de la barre d’outils, après le symbole du contrat, vous verrez la bourse que vous avez sélectionnée avec le signe @. Ce signe indique qu’il s’agit d’un graphique dirigé.
