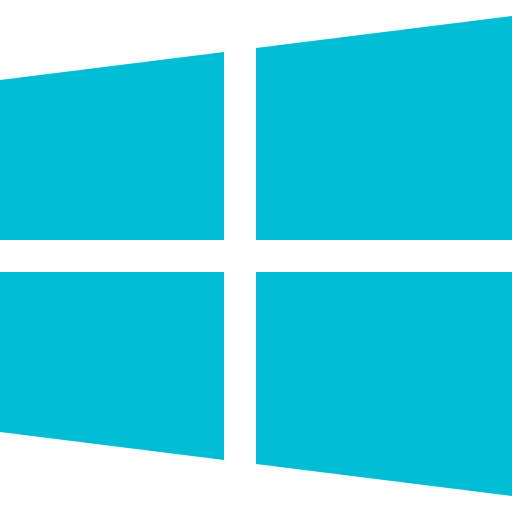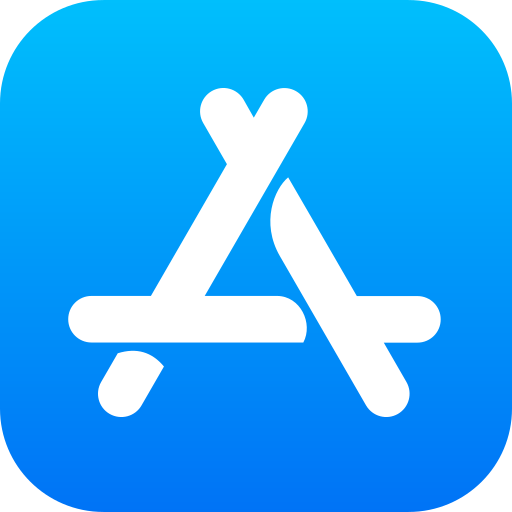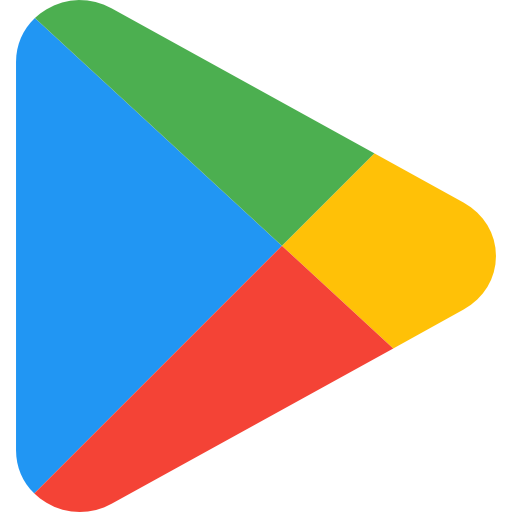TeamViewer QuickSupport
Avec l’aide de TeamViewer QuickSupport, notre service client peut, avec votre accord préalable, se connecter à votre appareil et ainsi vous assister directement sur votre écran. Téléchargez le logiciel et contactez notre service client par téléphone.
Télécharger
TeamViewer QuickSupport peut être installé sur votre ordinateur fonctionnant sous Windows, macOS ou Linux. De plus, Teamviewer est également disponible pour votre appareil iOS ou Android.
Exigences
Les systèmes d’exploitation indiqués sont les exigences minimales ; Les versions plus récentes sont également prises en charge :
| Windows | macOS | Linux | iOS | Android |
|---|---|---|---|---|
| Windows 7 | macOS 11.0 (Big Sur) | Ubuntu/Debian | iOS 15 | Android 5.1 |
Mode d’emploi : Windows et macOS
Comment installer TeamViewer QuickSupport sur Windows et macOS :
- Téléchargez le logiciel en cliquant sur le bouton Télécharger pour Windows ou macOS
- Lancez TeamViewer QuickSupport à partir de votre dossier de téléchargement
- Cliquez sur Oui ou sur Continuer si vous recevez un avertissement de sécurité
- Confirmez la clause de non-responsabilité
- Sur l’écran suivant, votre identifiant personnel (ID) et un mot de passe généré aléatoirement apparaîtront. Vous pouvez le transmettre à l’employé de LYNX.
Mode d’emploi : Linux
Comment installer TeamViewer QuickSupport sous Linux :
- Téléchargez le logiciel en cliquant sur le bouton Télécharger pour Linux
- Extraire le fichier à l’aide d’un programme d’extraction (Ubuntu : gestionnaire de paquets ou GZip)
- Dans le dossier extrait teamviewerqs, vous trouverez le fichier TeamViewer
- Lancez le fichier
Installation via la ligne de commande / la console :
- Ouvrez le terminal (également appelé shell ou console) et accédez au répertoire dans lequel vous avez téléchargé le fichier d’installation. Dans la plupart des distributions (par exemple ubuntu), vous ouvrez un terminal via Ctrl+Alt+T. Pour l’exemple, nous avons enregistré le fichier dans notre dossier d’accueil sous /Downloads. Pour y accéder, entrez la commande suivante dans le terminal et confirmez l’entrée avec la touche Entrée (bien sûr, vous pouvez également copier la commande) :
cd ~/Downloads - Vous pouvez extraire le fichier téléchargé teamviewerqs.tar.gz à l’aide de la commande :
gzip -d teamviewerqs.tar.gz - Allez dans le dossier créé teamviewerqs et démarrez le programme en entrant la commande suivante dans le terminal :
cd teamviewerqs
./teamviewer
Mode d’emploi : Android
Comment installer TeamViewer QuickSupport sur Android :
- Téléchargez le logiciel en cliquant sur le bouton Télécharger pour Android. Vous pouvez également ouvrir Play Store et rechercher TeamViewer QuickSupport
- Cliquez sur INSTALLER et après l’installation, cliquez sur OUVRIR
- Vous recevrez une brève explication des fonctionnalités de l’application lorsque vous la lancerez pour la première fois, faites-la glisser sur le côté et cliquez sur TERMINÉ
- Dans l’écran suivant, votre identifiant personnel apparaîtra.
Mode d’emploi : IOS
Comment installer TeamViewer QuickSupport sur iOS :
- Téléchargez le logiciel en cliquant sur le bouton Télécharger pour iOS. Vous pouvez également ouvrir l’App Store et rechercher TeamViewer QuickSupport
- Cliquez sur Télécharger et après l’installation, cliquez sur OUVRIR
- Vous recevrez une brève explication des fonctionnalités de l’application lorsque vous la lancerez pour la première fois, faites-la glisser sur le côté et cliquez sur TERMINÉ.
- Dans l’écran suivant, votre identifiant personnel apparaîtra.
En utilisant TeamViewer QuickSupport et en transmettant verbalement votre identifiant et le mot de passe respectif, vous consentez à l’établissement d’une connexion entre votre appareil et le système LYNX via le serveur de la société TeamViewer AG, Bahnhofsplatz 2, 73033 Göppingen. LYNX obtient un accès direct à votre appareil grâce à ce programme. Nous ne pouvons pas garantir la sécurité de la transmission des données sur Internet.
Foire Aux Questions (FAQ)
Il est possible que votre écran partagé ne soit pas visible pour nous. En effet, macOS exige que vous donniez spécifiquement l’autorisation dans vos préférences système. Vous pouvez utiliser les instructions ci-dessous pour résoudre ce problème :
- Accédez aux Préférences Système de votre Mac.
- Dans le menu Sécurité et confidentialité, recherchez Accessibilité. Ici, recherchez TeamViewer dans le tableau de droite. Il se peut que le système vous demande de d’abord utiliser l’icône de cadenas pour ajuster ces paramètres.
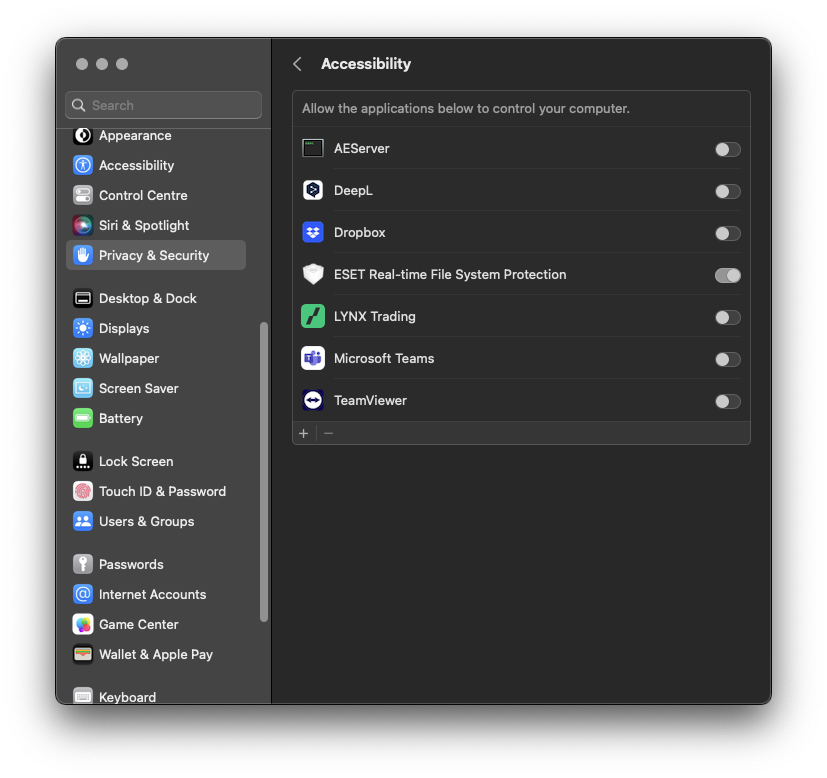
3. Cliquez sur le bouton à droite ou faites glisser le curseur vers la droite pour autoriser l’accès à distance au programme.

4. TeamViewer QuickSupport est désormais activé pour l’accès à distance.
Le programme d’aide à distance TeamViewer QuickSupport vous permet de nous donner un accès direct à votre appareil afin que nous puissions vous aider facilement et rapidement via l’interface de votre bureau.
En principe, vous pouvez utiliser n’importe quelle version de TeamViewer QuickSupport pour vous connecter avec un agent du service client et recevoir de l’aide. Si votre logiciel est obsolète, il est généralement recommandé de le mettre à jour avec la dernière version de TeamViewer.
La suppression du logiciel TeamViewer QuickSupport est possible à tout moment. Si vous avez besoin d’aide pour votre plateforme de trading ou la gestion de votre compte, LYNX vous recommande d’installer TeamViewer QuickSupport.
TeamViewer QuickSupport simplifie la communication entre le client et le service clientèle. En principe, un échange purement verbal est normalement suffisant. Cependant, nous sommes également heureux de vous aider directement sur votre interface de bureau afin de vous fournir le meilleur support possible.
Non, cela n’est pas possible. La connexion à votre appareil ne peut se faire qu’après avoir reçu le mot de passe individuel que vous communiquez à l’agent du service client pendant l’appel téléphonique. Chaque fois que le programme d’aide à distance est démarré, un nouveau mot de passe différent s’affiche à côté de l’ID. Avant la fin de l’appel téléphonique, l’agent de service se déconnecte de votre appareil.